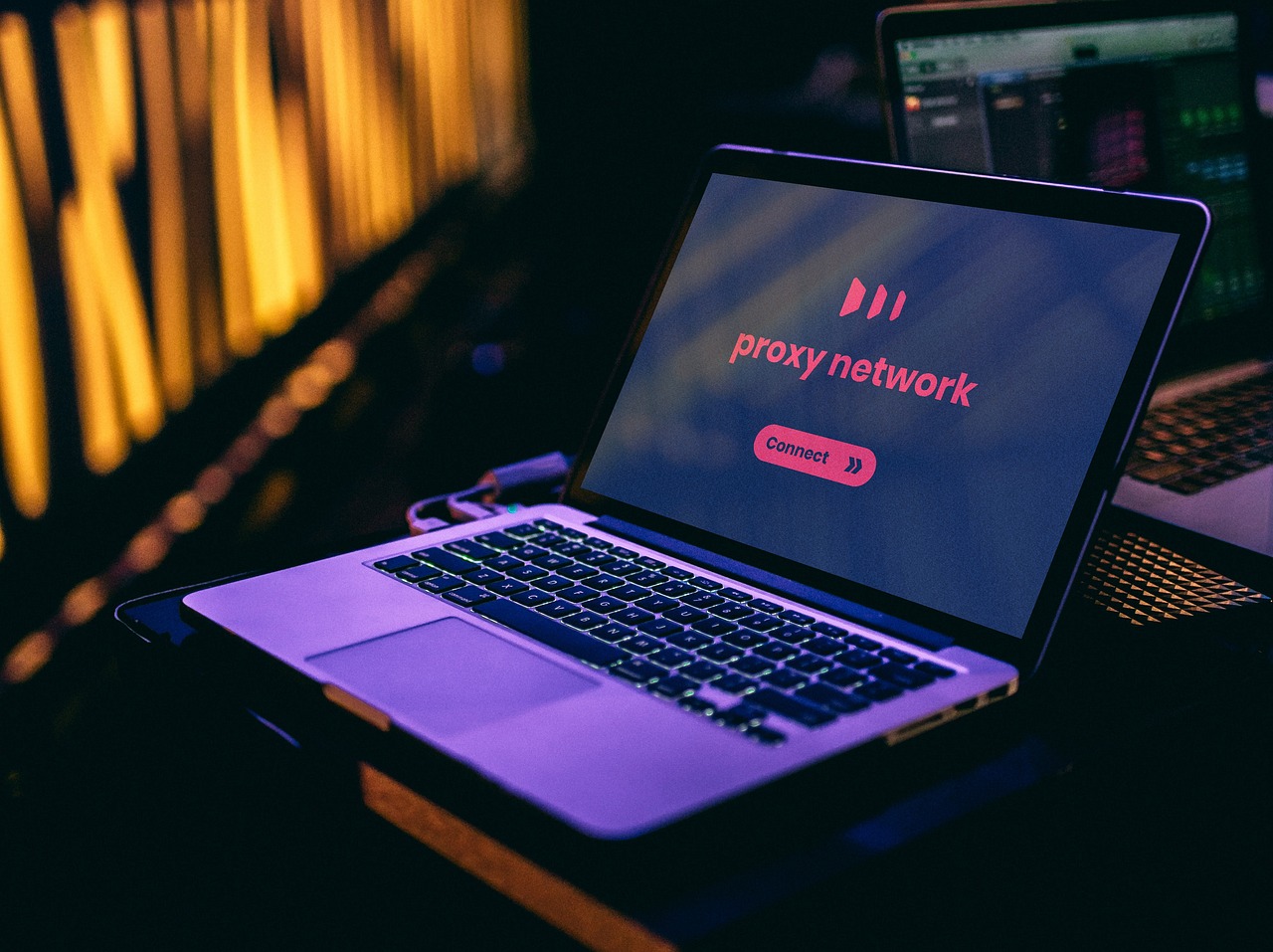<H2>Jak sprawdzić IP komputera?</H2>
<H3>Metody sprawdzania adresu IP</H3>
-
Polecenie ipconfig (dla systemu Windows)
- Otwórz wiersz poleceń, wpisz “ipconfig” i naciśnij Enter.
- Znajdź sekcję “Karta Ethernet” lub “Karta sieciowa bezprzewodowa”.
- Pod adresem IPv4 znajdziesz swój adres IP.
-
Preferencje sieci (dla systemu macOS)
- Kliknij na ikonę Apple w lewym górnym rogu i wybierz “Preferencje systemowe”.
- Wybierz “Sieć” i zaznacz aktywną sieć.
- Kliknij na “Zaawansowane” i przejdź do zakładki “TCP/IP”.
- Znajdziesz tam swój adres IP.
-
Polecenie ifconfig (dla systemów Linux)
- Otwórz terminal i wpisz “ifconfig” lub “ip addr” i naciśnij Enter.
- Znajdź interfejs sieciowy, którym jesteś podłączony.
- Pod adresem “inet” znajdziesz swój adres IP.
<H3>Wykorzystanie stron internetowych</H3>
Jeśli nie chcesz korzystać z poleceń systemowych, możesz skorzystać z różnych stron internetowych, które automatycznie wyświetlają twój adres IP. Wystarczy otworzyć przeglądarkę, wpisać “sprawdź IP” w wyszukiwarce i wybrać jedną z wielu dostępnych stron.
<H3>Znaczenie adresu IP</H3>
Adres IP jest unikalnym identyfikatorem przypisanym do każdego urządzenia podłączonego do sieci. Dzięki niemu możliwe jest komunikowanie się i wymiana danych między komputerami. Adres IP może być przydany w wielu sytuacjach, np. konfiguracji sieci, rozwiązywaniu problemów z połączeniem lub dostępie do zasobów sieciowych.
<H3>Zmiana adresu IP w systemie Windows</H3>
- Kliknij prawym przyciskiem myszy na ikonę “Połączenie sieciowe” w zasobniku systemowym i wybierz “Otwórz centrum sieci i udostępniania”.
- Wybierz “Zmień ustawienia karty” po lewej stronie okna.
- Kliknij prawym przyciskiem myszy na aktywne połączenie i wybierz “Właściwości”.
- Znajdź protokół Internet Protocol w liście, zaznacz go i kliknij “Właściwości”.
- Wybierz opcję “Uzyskaj adres IP automatycznie” lub “Użyj następującego adresu IP” i wprowadź nowe wartości.
- Kliknij “OK” w obu oknach, aby zatwierdzić zmiany.
<H3>Zmiana adresu IP w systemach Linux</H3>
W systemach Linux procedura zmiany adresu IP może się różnić w zależności od dystrybucji. Jednak ogólnie możesz wykonać następujące kroki:
- Otwórz terminal i wprowadź polecenie “sudo nano /etc/network/interfaces” lub “sudo vi /etc/network/interfaces” (w zależności od edytora tekstowego).
- Znajdź odpowiedni interfejs sieciowy, który chcesz skonfigurować.
- Zmień wartość “dhcp” na “static” i wprowadź nowe wartości adresu IP, maski podsieci, bramy domyślnej itp.
- Zapisz plik i zamknij edytor.
- Uruchom polecenie “sudo /etc/init.d/networking restart” lub zrestartuj komputer, aby zastosować zmiany.
Sprawdzanie adresu IP komputera jest prostym procesem, który pozwala uzyskać niezbędne informacje na temat twojego połączenia sieciowego. Pamiętaj, że adres IP może się zmieniać w zależności od sposobu połączenia (kablowego, Wi-Fi) oraz ustawień sieciowych.